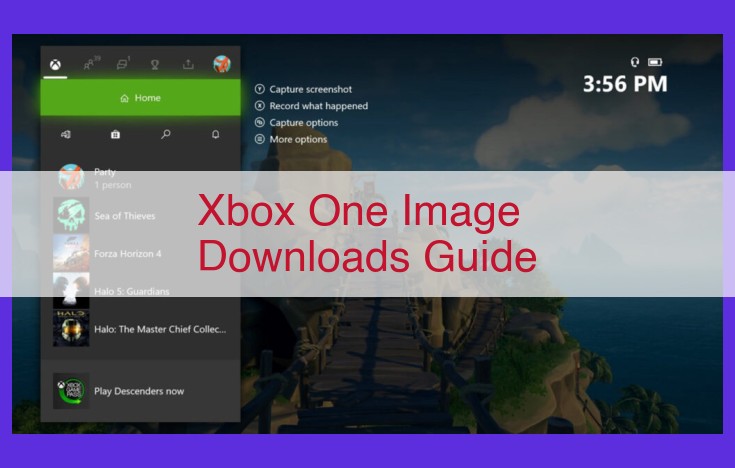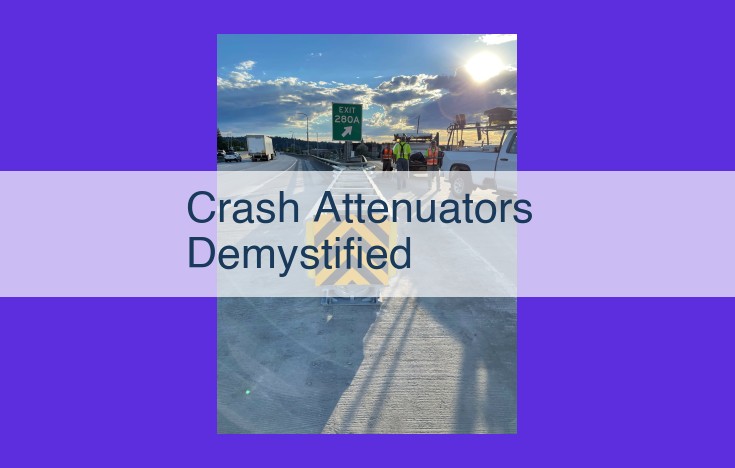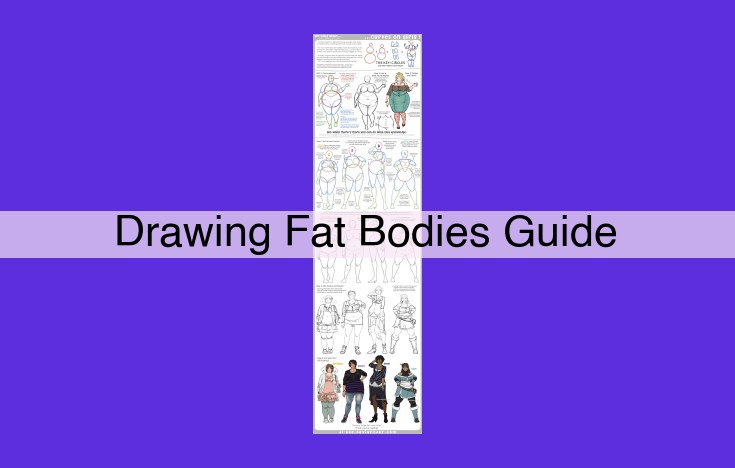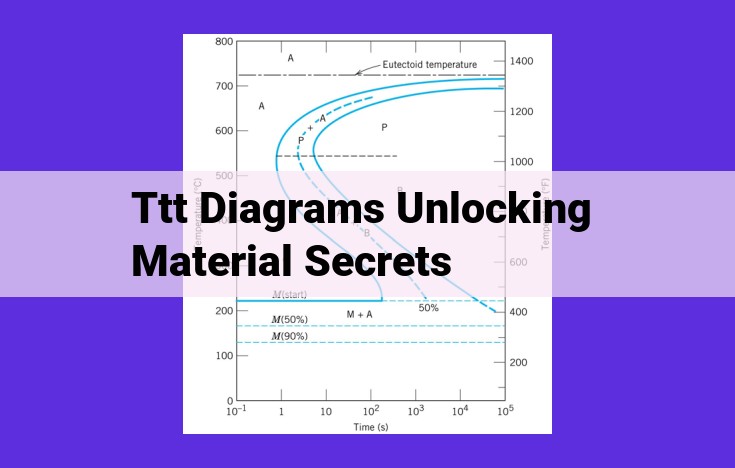This guide provides comprehensive instructions on downloading and managing images for Xbox One. It covers image file formats, download sources, file transfer methods, and image management features. The guide addresses common troubleshooting tips to resolve download issues. Whether you’re downloading images from the Xbox Live Marketplace, USB drives, or OneDrive, this guide will help you enhance your Xbox One experience with custom images.
Downloading Images for Xbox One: A Comprehensive Guide
If you’re an avid Xbox One gamer or simply enjoy personalizing your console’s appearance, you’ll find yourself in need of custom images to enhance your experience. This guide will take you through the step-by-step process of downloading images for Xbox One, empowering you to unlock a world of visual customization.
Understanding Image File Formats
Before delving into the download process, it’s essential to familiarize yourself with the different image file formats supported by Xbox One:
- JPEG (Joint Photographic Experts Group): Known for its high compression ratio, JPEG is ideal for images with a wide range of colors, such as photographs.
- PNG (Portable Network Graphics): PNG excels in preserving transparency and sharp lines, making it suitable for logos and images with text.
- GIF (Graphics Interchange Format): GIFs are animated images that can add a touch of fun and personality to your Xbox One.
Download Sources for Xbox One Images
Xbox Live Marketplace: The Xbox Live Marketplace serves as the primary source for downloading images on Xbox One. It offers a vast selection of images from creators around the globe, ranging from game-themed artwork to stunning landscapes.
USB Drives: If you have images stored on a USB drive, you can conveniently transfer them to your Xbox One for use as custom backgrounds or profile pictures.
OneDrive: Microsoft OneDrive is a cloud storage service that allows you to seamlessly access your images from any device. By connecting your OneDrive account to your Xbox One, you can effortlessly download and manage images from the cloud.
Transferring Images to Your Xbox One
Using a USB Drive:
- Insert your USB drive into your Xbox One’s USB port.
- Navigate to “My Games & Apps” on the main menu.
- Select “Apps” and then choose “Media Player.”
- Locate your USB drive and select the images you wish to transfer.
- Press the “A” button to copy the images to your Xbox One.
Managing Image Downloads via Xbox App:
- Install the Xbox app on your mobile device or PC.
- Sign in to your Microsoft account and navigate to the “Captures” section.
- Select the images you wish to download.
- Tap the “Download” button to save the images to your device.
- Transfer the downloaded images to your Xbox One via a USB drive or OneDrive.
Access Images Through OneDrive:
- Connect your Microsoft account to your Xbox One.
- Go to “Settings” and select “System.”
- Choose “Storage” and then “OneDrive.”
- Navigate to the folder containing the images you wish to use.
- Select the images and press the “A” button to copy them to your Xbox One.
Managing Images on Your Xbox One
Once you’ve successfully transferred images to your Xbox One, you can organize, view, and edit them using the built-in tools.
- Organizing Images: Create albums and folders to categorize your images and make them easy to find.
- Viewing Images: Use the “Media Player” app to showcase your images in fullscreen or slideshow mode.
- Editing Images: Xbox One allows for basic image editing, such as cropping, rotating, and applying filters.
Image File Formats:
- Define JPEG, PNG, and GIF file formats.
- Discuss the advantages and suitability of each format for Xbox One images.
Image File Formats for Xbox One: Understanding JPEG, PNG, and GIF
When it comes to downloading images for your Xbox One console, understanding the different file formats available is crucial. Each format has its unique advantages and is suited for various scenarios. Let’s dive into the world of image file formats and explore the options you have for your Xbox One gaming experience.
-
JPEG (Joint Photographic Experts Group): The most common file format for images, JPEG is widely recognized for its excellent compression capabilities, making it ideal for storing high-quality photographs. It utilizes a lossy compression algorithm that reduces file size without significantly compromising image quality. JPEGs are smaller in size compared to other formats, which makes them suitable for transferring over the internet or saving on your Xbox One’s limited storage space.
-
PNG (Portable Network Graphics): Unlike JPEG, PNG uses a lossless compression algorithm, preserving the original image quality without any degradation. This makes PNGs ideal for images with sharp edges, such as logos, icons, or screenshots. They support transparency, allowing you to create images with backgrounds that can be easily removed. PNGs tend to have larger file sizes than JPEGs, but they offer superior image quality for specific scenarios.
-
GIF (Graphics Interchange Format): A popular format for animated images, GIFs consist of a series of frames that play in a loop. They are often used to create short animated sequences, memes, or reaction images. GIFs support a limited color palette, which can result in pixelated or low-quality images, especially when used for photographs or detailed graphics. However, their ability to create animations makes them unique and widely used in social media and online communication.
Download Sources:
- Introduce the Xbox Live Marketplace as the primary source for image downloads.
- Mention USB drives and OneDrive as alternative options.
Download Sources for Xbox One Images
Embark on a visual adventure and adorn your Xbox One with breathtaking images. Unleash your creativity and personalize your gaming experience. Let’s dive into the treasure trove, where you can seamlessly download images and elevate your console’s aesthetics.
Xbox Live Marketplace: A Hub of Wonders
The Xbox Live Marketplace stands as the primary destination for an unrivaled selection of downloadable images. Enter the realm of creativity, where countless themes, wallpapers, and game-related artwork await your discovery. Browse through curated collections tailored to your tastes and find the perfect image to complement your gaming journey.
USB Drives: A Bridge to Your Personal Library
If you possess a treasure trove of images stored on your trusty USB drive, you can easily connect it to your Xbox One and transfer your visual masterpieces directly. This convenient method empowers you to personalize your console with images that hold special meaning or evoke fond memories.
OneDrive: Cloud-Based Connectivity
Harness the power of the cloud with OneDrive and access your precious images from anywhere. Effortlessly sync your OneDrive account with your Xbox One, and gain instant access to your entire image library. Whether you’re capturing in-game moments or downloading from websites, OneDrive ensures that your images are always at your fingertips.
Downloading Images for Your Xbox One: File Transfer Methods
Embrace the Visuals
Xbox One is your gateway to a world of captivating visuals, from stunning game screenshots to personalized wallpapers. But how do you get these vibrant images onto your console? Don’t worry, we’ve got you covered!
Transfer with a USB Drive
- Plug it in: Connect a USB drive to your Xbox One via the USB port.
- Navigate to your files: From the Xbox Home screen, go to “My games & apps” > “All apps” > “File Explorer.”
- Find your images: Locate the images you want on your USB drive.
- Copy and paste: Select the images and press the Menu button (three lines) > “Copy.” Then, navigate to the desired destination on your Xbox One and press “Paste.”
Manage Downloads with the Xbox App
- Download away: Open the Xbox app on your mobile device or PC and sign in with your Xbox account.
- Browse and download: Search for the images you want and tap or click the download icon.
- Find your downloads: On your Xbox One, go to “My games & apps” > “All apps” > “Downloads.”
- Transfer to your console: Once the downloads are complete, select the images and press the Menu button > “Transfer to console.”
Access Images from OneDrive
- Connect to OneDrive: From your Xbox One Home screen, go to “Settings” > “System” > “Storage.” Select “Connect to OneDrive.”
- Sign in to OneDrive: Enter your OneDrive account credentials.
- Browse and add images: Open the Xbox app on your mobile device or PC and sign in with your Xbox account. Navigate to the “Media” section and add the images you want to your OneDrive account.
- Access on your Xbox: On your Xbox One, go to “My games & apps” > “All apps” > “OneDrive.” You’ll find the images you added from your OneDrive account.
Image Management on Xbox One: Keeping Your Digital Memories Organized
Once you’ve downloaded your images onto your Xbox One console, it’s time to get organized and make your collection easy to navigate, view, and edit. Here’s how:
Organizing Your Images:
Xbox One offers a variety of ways to keep your images tidy and accessible.
-
Create albums: Group related images into albums to make it easy to find what you’re looking for. Simply select the “Create album” option from the My Games & Apps menu and name your new album.
-
Create folders: If you prefer a more hierarchical approach, you can create folders to organize your albums. Right-click on the “My games & apps” icon on the home screen and select “Create folder.”
Viewing and Editing Your Images:
-
View your images: To view your images, simply navigate to the My Games & Apps menu, select the “OneDrive” or “USB” option (depending on where your images are stored), and then choose the album or folder containing the images you want to view.
-
Edit your images: Xbox One offers basic image editing capabilities. To edit an image, select it from your collection and then press the View button on your controller. From the menu that appears, select the “Edit” option. You can then crop, rotate, or adjust the brightness and contrast of your image.
By organizing and managing your images effectively, you can easily access and enjoy your precious memories on your Xbox One console.
Troubleshooting Image Download Issues on Xbox One
When downloading images to your Xbox One, you may encounter some common problems. Here are some tips to help you resolve these issues:
Missing Images
- Check the Xbox Live Marketplace: Ensure that the image you’re trying to download is still available on the Marketplace.
- Refresh the console: Turn off the Xbox One completely, unplug it, and wait 30 seconds before plugging it back in and restarting it.
- Clear the Xbox One cache: Go to Settings > System > Storage > Clear local saved games.
File Transfer Failures
- Check file permissions: Make sure that the file you’re trying to transfer has the correct permissions.
- Update the console: Ensure that your Xbox One is running the latest software update.
- Try a different file source: If you’re downloading from a USB drive, try copying the image to your OneDrive and downloading it from there.
Other Issues
- Contact Xbox Support: If you’re still having problems downloading images, contact Xbox Support for further assistance.